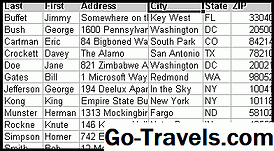Opcje sprawdzania poprawności danych programu Excel mogą być używane do kontrolowania typu i wartości danych wprowadzanych do określonych komórek w arkuszu. Różne poziomy kontroli, które można zastosować do komórek, obejmują:
- Wyświetlenie monitu, gdy kliknięta jest komórka zawierająca ograniczenia sprawdzania poprawności danych, ale bez ograniczeń dotyczących danych w samej komórce.
- Ograniczenie typu i zakresu danych, które można wprowadzić do komórki.
- Korzystanie z formuły znajdującej się w innym miejscu w celu ustalenia, czy dane wprowadzone do komórki są poprawne.
W tym samouczku omówiono drugą opcję ograniczenia typu i zakresu danych, które można wprowadzić do komórki w arkuszu programu Excel.
01 z 03Sprawdzanie danych w programie Excel

Oprócz wprowadzania ograniczeń dotyczących danych, które można wprowadzić do komórki, może zostać wyświetlony komunikat o błędzie ostrzegania wyjaśniający ograniczenia w przypadku wprowadzenia nieprawidłowych danych.
Istnieją trzy typy alertów o błędach, które mogą być wyświetlane, a wybrany typ wpływa na to, jak ściśle egzekwowane są ograniczenia:
- Zatrzymać - zapobiega wprowadzaniu nieprawidłowych danych
- Ostrzeżenie - ostrzega, że nieprawidłowe dane zostały wprowadzone do komórki z opcją obejścia ograniczeń
- Informacja - informuje użytkowników, że nieprawidłowe dane zostały wprowadzone do komórki, ale nie uniemożliwiają jej wprowadzenia
Wyjątki alertów błędów
Alerty o błędach są wyświetlane tylko wtedy, gdy dane są wpisane do komórki; nie pojawiają się, jeśli wykorzystywana jest jedna z następujących metod wprowadzania danych:
- Wprowadzanie danych za pomocą funkcji wypełniania, która dodaje nieprawidłowe dane
- Wprowadzanie danych za pomocą formuły obliczającej nieprawidłowy wynik
- Wprowadzanie danych za pośrednictwem makra, które wprowadza nieprawidłowe dane do komórki
Zapobieganie nieprawidłowemu wprowadzaniu danych

Cztery samouczki, utworzymy przykład sprawdzania poprawności danych, który spełnia następujące kryteria:
- Ustawia opcje sprawdzania poprawności danych, które umożliwiają tylko liczby całkowite o wartości mniej niż 5 do zawarcia komórka D1.
- Jeśli nieprawidłowe dane zostaną wprowadzone do komórki, a Zatrzymać pojawi się komunikat o błędzie.
Otwieranie okna dialogowego Sprawdzanie poprawności danych
Wszystkie opcje sprawdzania poprawności danych w programie Excel są ustawiane za pomocą okna dialogowego sprawdzania poprawności danych.
- Kliknij komórka D1 - miejsce, w którym zastosowana zostanie walidacja danych.
- Kliknij na Dane patka.
- Wybierać Walidacji danychz faborek aby otworzyć okno dialogowe.
- Kliknij na Ustawienia patka.
- PodDopuszczać: wybierz opcjęCały numer z listy.
- PodDane: wybierz opcjęmniej niż z listy.
- wMaksymalny: wpisz numer 5.

Karta Alert błędu
Te kroki określają typ alertu o błędzie, który ma być wyświetlany, oraz komunikat, który zawiera, gdy użytkownik próbuje dodać nieprawidłowe dane do komórki.
- KliknijOstrzeżenie o błędzie patka.
- Upewnij się, że Pokaż komunikat o błędzie po wprowadzeniu nieprawidłowych danych pole jest zaznaczone.
- PodStyl : wybierz opcjęZatrzymać z listy.
- wTytuł: rodzaj liniiNiepoprawna wartość danych.
- wKomunikat o błędzie: rodzaj liniiW tej komórce dozwolone są tylko liczby o wartości mniejszej niż 5.
- Kliknij dobrze zamknąć okno dialogowe i powrócić do arkusza roboczego
Testowanie sprawdzania poprawności danych

Wykonaj następujące kroki, aby sprawdzić poprawność danych dla komórka D1 działa tak jak powinien - aby ograniczyć wprowadzanie liczb o wartości większej niż 5:
- Kliknij komórka D1.
- Wpisz liczbę9 w komórka D1.
- wciśnij Wchodzić klawisz na klawiaturze.
- TheZatrzymać okno komunikatu o błędzie powinno pojawić się na ekranie, ponieważ ta liczba jest większa niż maksymalna wartość ustawiona w oknie dialogowym.
- Kliknij naSpróbować ponownie przycisk w oknie komunikatu o błędzie.
- Wpisz liczbę2 w komórka D1.
- wciśnij Wchodzić klawisz na klawiaturze.
- Dane powinny być akceptowane w komórce, ponieważ jest ona mniejsza niż maksymalna wartość ustawiona w oknie dialogowym.