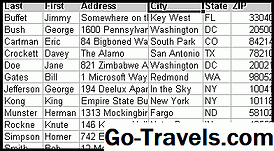Przygotuj swoje dane

Po wysłaniu w zeszłym roku twoich kart świątecznych, czy złożyłeś obietnicę, że uporządkujesz swoją listę adresów, aby ułatwić proces w przyszłym roku? Czy masz ogromny arkusz kalkulacyjny programu Excel, z którego nie można uzyskać głów ani końcówek? Może twoja książka adresowa wygląda jak ta pokazana w poniższym pliku. A może zachowasz swoją książkę adresową na (skamlenia!) Skrawkach papieru.Czas spełnić obietnicę - uporządkuj listę kontaktów w bazie danych Microsoft Access. To znacznie łatwiejsze niż możesz sobie wyobrazić i na pewno będziesz zadowolony z wyników. Ten samouczek przeprowadzi Cię przez cały proces krok po kroku.Jeśli nie masz własnego arkusza kalkulacyjnego i chcesz go wykonać wraz z samouczkiem, możesz pobrać przykładowy plik Excel używany do generowania samouczka.Uwaga: Ten samouczek dotyczy programu Access 2007. Jeśli korzystasz z programu Access 2010, przeczytaj artykuł Konwertowanie programu Excel na bazę danych programu Access 2010. Jeśli korzystasz z programu Access 2013, przeczytaj artykuł Konwertowanie programu Excel na bazę danych programu Access 2013. Kontynuuj czytanie poniżej Jeśli nie masz istniejącej bazy danych, której używasz do przechowywania informacji kontaktowych, prawdopodobnie będziesz chciał utworzyć nową bazę danych od zera. Aby to zrobić, kliknij ikonę Pusta baza danych na ekranie Pierwsze kroki z programem Microsoft Office Access. Zostanie wyświetlony powyższy ekran. Podaj nazwę swojej bazy danych, kliknij przycisk Utwórz, aby rozpocząć działalność. Kontynuuj czytanie poniżej Następnie kliknij kartę Dane zewnętrzne u góry ekranu Dostęp i dwukrotnie kliknij przycisk Excel, aby rozpocząć proces importowania do programu Excel. Pozycja tego przycisku jest oznaczona czerwoną strzałką na powyższym obrazku. Następnie pojawi się ekran pokazany powyżej. Kliknij przycisk Przeglądaj i przejdź do pliku, który chcesz zaimportować. Po znalezieniu właściwego pliku kliknij przycisk Otwórz. Po wybraniu właściwego pliku i opcji kliknij przycisk OK, aby kontynuować. Kontynuuj czytanie poniżej Często użytkownicy Microsoft Excel wykorzystują pierwszy wiersz swojego arkusza kalkulacyjnego, aby podać nazwy kolumn dla swoich danych. W naszym przykładowym pliku zrobiliśmy to, aby zidentyfikować kolumny Nazwisko, Imię, Adres itp. W oknie pokazanym powyżej upewnij się, że pole "Pierwszy wiersz zawiera nagłówki kolumn" jest zaznaczone. Spowoduje to, że program Access traktuje pierwszy wiersz jako nazwy, a nie faktyczne dane, które mają być przechowywane na liście kontaktów. Kliknij przycisk Dalej, aby kontynuować. Indeksy baz danych to wewnętrzny mechanizm, który można wykorzystać do zwiększenia szybkości, z jaką Access może znaleźć informacje w bazie danych. W tym kroku możesz zastosować indeks do jednej lub więcej kolumn bazy danych. Po prostu kliknij menu "Indeksowane" i wybierz odpowiednią opcję. Należy pamiętać, że indeksy powodują znaczne obciążenie bazy danych i zwiększają ilość wykorzystanego miejsca na dysku. Z tego powodu chcesz ograniczyć indeksowane kolumny do minimum. W naszej bazie danych najczęściej szukamy Nazwisko naszych kontaktów, więc stwórzmy indeks na tym polu. Możemy mieć przyjaciół o tym samym nazwisku, więc chcemy zezwolić na duplikaty tutaj. Upewnij się, że kolumna Nazwisko jest zaznaczona w dolnej miksturze okien, a następnie wybierz "Tak (duplikaty OK)" z rozwijanego menu Indeksowane. Naciśnij dalej by kontynuować. Kontynuuj czytanie poniżej Klucz podstawowy służy do jednoznacznego identyfikowania rekordów w bazie danych. Najprostszym sposobem na to jest zezwolenie programowi Access na wygenerowanie klucza podstawowego. Wybierz opcję "Pozwól na dostęp do klucza głównego" i naciśnij Dalej, aby kontynuować. Jeśli interesuje Cię wybór własnego klucza podstawowego, możesz przeczytać nasz artykuł na temat kluczy baz danych. Musisz podać Accessowi nazwę, aby odnieść się do twojego stołu. Nazwiemy naszą tabelę "Kontakty". Wprowadź to w odpowiednim polu i kliknij przycisk Zakończ. Kontynuuj czytanie poniżej Zobaczysz ekran pośredni z pytaniem, czy chcesz zapisać kroki używane do importowania danych. Jeśli nie, kliknij przycisk Zamknij. Następnie powrócisz do głównego ekranu bazy danych, gdzie możesz wyświetlić dane, klikając dwukrotnie nazwę tabeli w lewym panelu. Gratulacje! Pomyślnie zaimportowałeś swoje dane z Excela do Access! Utwórz bazę danych nowego programu Access 2007

Rozpocznij proces importowania programu Excel

Wybierz źródło i miejsce docelowe

Wybierz nagłówki kolumn

Utwórz dowolne pożądane indeksy

Wybierz klucz podstawowy

Nazwij swój stół

Wyświetl swoje dane