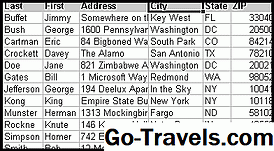Podczas tworzenia bazy danych programu Access z szablonu jest przyjemne i łatwe podejście do tworzenia bazy danych, nie zawsze dostępny jest szablon spełniający Twoje potrzeby. W tym artykule dokonujemy przeglądu procesu tworzenia bazy danych programu Access od zera.
01 z 05Pierwsze kroki
Aby rozpocząć, otwórz program Microsoft Access. Instrukcje i obrazy w tym artykule dotyczą programu Microsoft Access 2010. Jeśli używasz innej wersji programu Access, zobacz Tworzenie bazy danych programu Access 2007 od podstaw lub Tworzenie bazy danych programu Access 2013 od podstaw. Następnie musisz utworzyć pustą bazę danych, która posłuży jako punkt wyjścia. Kliknij "Pusta baza danych" na ekranie Pierwsze kroki z Microsoft Office Access, aby rozpocząć ten proces, jak pokazano na powyższym rysunku. W następnym kroku prawy panel okna Pierwsze kroki zmieni się tak, aby pasował do powyższego obrazu. Podaj nazwę bazy danych, wpisując ją w polu tekstowym i kliknij przycisk Utwórz, aby rozpocząć tworzenie bazy danych. Program Access wyświetli teraz interfejs w stylu arkusza kalkulacyjnego, pokazany na powyższym obrazku, który pomaga tworzyć tabele bazy danych.Pierwszy arkusz kalkulacyjny pomoże Ci utworzyć pierwszy stół. Jak widać na powyższym obrazku, Access rozpoczyna się od utworzenia pola AutoNumber o nazwie ID, które można wykorzystać jako klucz podstawowy. Aby utworzyć dodatkowe pola, wystarczy dwukrotnie kliknąć górną komórkę w kolumnie (wiersz z szarym cieniem) i wybrać typ danych, którego chcesz użyć. Możesz wtedy wpisać nazwę pola do tej komórki. Następnie możesz użyć kontrolek na Wstążce, aby dostosować pole.Kontynuuj dodawanie pól w ten sam sposób, aż utworzysz całą tabelę. Po zakończeniu budowania tabeli kliknij ikonę Zapisz na pasku narzędzi Szybki dostęp. Access poprosi cię o podanie nazwy dla twojego stołu. Można również utworzyć dodatkowe tabele, wybierając ikonę Tabela na karcie Utwórz wstążki Dostęp.Jeśli potrzebujesz pomocy w grupowaniu informacji w odpowiednie tabele, możesz przeczytać nasz artykuł Czym jest baza danych? to wyjaśnia strukturę tabel bazy danych. Jeśli masz problemy z nawigacją w programie Access 2010 lub korzystaniem z paska narzędzi dostępu lub szybkiego dostępu, przeczytaj nasz artykuł Access 2010 User Interface Tour. Po utworzeniu wszystkich tabel będziesz kontynuować pracę nad bazą danych programu Access, dodając relacje, formularze, raporty i inne funkcje. Odwiedź naszą sekcję Samouczki programu Microsoft Access, aby uzyskać pomoc dotyczącą tych funkcji dostępu. Utwórz pustą bazę danych dostępu

Nazwij swoją bazę danych Access 2010

Dodaj tabele do swojej bazy danych dostępu

Kontynuuj budowanie swojej bazy danych dostępu