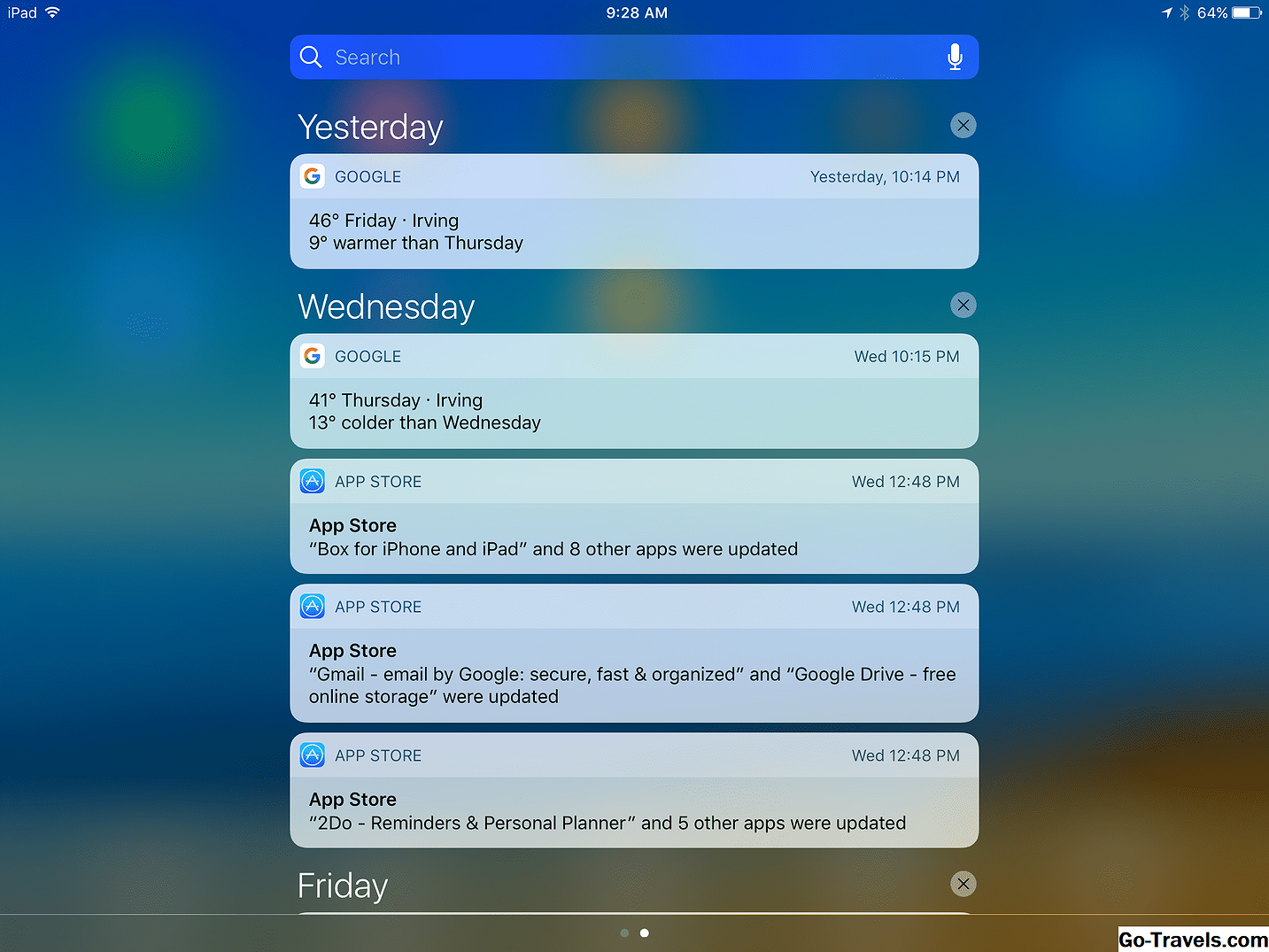Powiadomienia systemu Windows ostrzegają, że coś wymaga Twojej uwagi. Często są to przypomnienia zapasowe lub wiadomości o niepowodzeniu tworzenia kopii zapasowej, powiadomienia e-mail, powiadomienia Zapory systemu Windows i powiadomienia systemu operacyjnego Windows. Te powiadomienia pojawiają się jako wyskakujące okienka w prawym dolnym rogu ekranu w czarnym prostokącie. Popup pozostaje tam przez sekundę lub dwie przed zniknięciem.
Odpowiadanie na te alerty jest ważne, ponieważ wiele z nich pomaga w utrzymaniu systemu i utrzymaniu go w dobrym zdrowiu. Jeśli, przez przypadek, możesz kliknąć wyskakujące okienko z powiadomieniem, możesz natychmiast zająć się problemem lub alertem, być może włączając Zaporę systemu Windows lub podłączając urządzenie zapasowe. Jednak nie zawsze jest to możliwe. Jeśli przegapisz powiadomienie, nie martw się; możesz uzyskać do niego dostęp ponownie z Powiadomienie obszar pasek zadań. Możesz także kontrolować rodzaje otrzymywanych powiadomień Ustawienia, jeśli uważasz, że niektóre z nich są niepotrzebne.
Dostęp i rozwiązywanie powiadomień
Dostęp do listy bieżących powiadomień można uzyskać, klikając przycisk Powiadomienie ikona na pasek zadań. Jest to ostatnia ikona po prawej stronie i wygląda jak dymek, dymek dialogowy lub dymek z wiadomością - taki, jaki można zobaczyć na pasku komiksu. Jeśli istnieją nieprzeczytane lub nierozpoznane powiadomienia, na tej ikonie pojawi się również numer. Po kliknięciu ikony pojawi się lista powiadomień pod nagłówkiem "Centrum akcji”.
Uwaga: The Centrum akcji jest czasami określany jako Centrum powiadomień, a oba terminy są używane jako synonimy.
Aby uzyskać dostęp do nierozstrzygniętych lub nieprzeczytanych powiadomień:
- Kliknij Powiadomienie ikona po prawej stronie paska zadań.
- Kliknij każdy powiadomienie aby dowiedzieć się więcej i / lub rozwiązać problem.
Kontroluj otrzymywane powiadomienia
Aplikacje, programy pocztowe, serwisy społecznościowe, OneDrive, drukarki itp. Mogą również korzystać z Centrum powiadomień aby wysyłać Ci alerty i informacje. Istnieje więc szansa, że otrzymasz zbyt wiele lub nie potrzebujesz, a te wyskakujące okienka przerwie twój przepływ pracy lub grę. Możesz zatrzymać niechciane powiadomienia Ustawienia> System> Powiadomienia i akcje.
Przed rozpoczęciem wyłączania powiadomień należy jednak pamiętać, że niektóre powiadomienia są konieczne i nie należy ich wyłączać. Na przykład będziesz chciał wiedzieć, czy Zapora systemu Windows została wyłączona, być może złośliwie przez wirusa lub złośliwe oprogramowanie. Musisz wiedzieć, czy usługa OneDrive nie zsynchronizuje się z chmurą, jeśli jej używasz. Będziesz także chciał być świadomy i rozwiązać problemy systemowe, takie jak problemy z pobieraniem lub instalowaniem aktualizacji systemu Windows lub problemów znalezionych podczas ostatniego skanowania za pośrednictwem programu Windows Defender. Istnieje wiele innych tego rodzaju aktualizacji systemu, a szybkie ich rozwiązanie jest konieczne dla utrzymania zdrowia i wydajności komputera.
Gdy będziesz gotowy, możesz zmniejszyć (lub zwiększyć) liczbę i typy otrzymywanych powiadomień:
- Kliknij Start> Ustawienia.
- Kliknij System.
- Kliknij Powiadomienia i działania.
- Zwój aż do Powiadomienia i przejrzyj opcje. Włączyć lub wyłączyć każdy wpis tutaj.
- Zwój aż do Otrzymuj powiadomienia od tych nadawców.
- Włączyć lub wyłączyć dowolny wpis tutaj, ale aby uzyskać najlepsze wyniki, pozostaw poniższe włączony dla Twojej wygody i zdrowia twojego systemu:
- Automatyczne odtwarzanie - Zawiera podpowiedzi dotyczące tego, co należy zrobić po podłączeniu nowych multimediów, w tym telefony, płyty CD, DVD, dyski USB, dyski kopii zapasowych i tak dalej.
- Szyfrowanie dysków bitlocker - Zawiera podpowiedzi dotyczące ochrony komputera po skonfigurowaniu funkcji BitLocker.
- OneDrive - Dostarcza powiadomień, gdy synchronizacja z OneDrive zakończy się niepowodzeniem lub wystąpią konflikty.
- Bezpieczeństwo i konserwacja - Zapewnia powiadomienia dotyczące Zapory systemu Windows, programu Windows Defender, zadań tworzenia kopii zapasowych i innych zdarzeń systemowych.
- Aktualizacja systemu Windows - Dostarcza powiadomień dotyczących aktualizacji systemu.
- Kliknij X aby zamknąć okno Ustawienia.
Utrzymaj swój system
W miarę korzystania z komputera z systemem Windows 10 miej oko na obszar powiadomień pasek zadań. Jeśli widzisz numer na Centrum powiadomień ikona, kliknij ją i przejrzyj wyświetlone tam alerty Centrum akcji. Pamiętaj, aby jak najszybciej rozwiązać następujące problemy:
- Powiadomienia systemu Windows
- Powiadomienia Zapory systemu Windows
- Powiadomienia systemu operacyjnego Windows 10
- Powiadomienia i aktualizacje aplikacji systemu Windows
- Alerty Windows Update
- Alerty programu Windows Defender
- Alerty dotyczące urządzeń zapasowych
- Powiadomienia OneDrive
Zrozum, że zwykle nie jest trudno rozwiązać problemy, ponieważ kliknięcie powiadomienia często otwiera wymagane rozwiązanie. Na przykład po kliknięciu powiadomienia, że Zapora systemu Windows została wyłączona, wynikiem kliknięcia tego alertu jest otwarcie okna Ustawienia zapory systemu Windows. Stamtąd możesz włączyć go ponownie. To samo dotyczy innych problemów. Więc nie panikuj! Wystarczy kliknąć i rozwiązać!