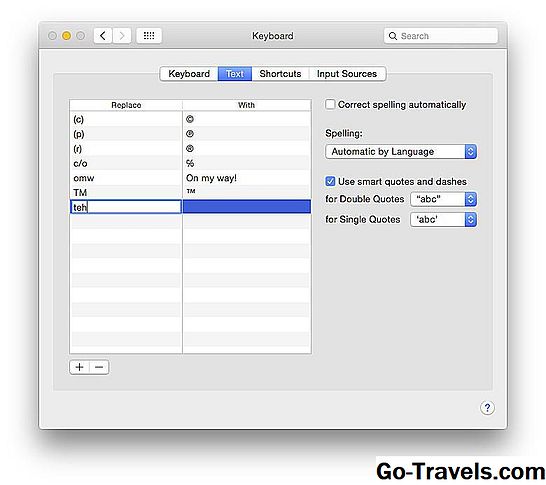Udostępnianie drukarki - Vista do Mac OS X 10.5 Omówienie

Udostępnianie drukarki jest jedną z najbardziej poręcznych funkcji systemu Mac OS i Windows. Dzieląc istniejącą drukarkę pomiędzy wieloma komputerami, niezależnie od używanego systemu operacyjnego, nie tylko oszczędzasz koszty dodatkowych drukarek, ale także nosić kapelusz guru sieci i pokazać swoje umiejętności techniczne przyjaciołom i rodzinie.
Będziesz potrzebował tego kapelusza, jeśli chodzi o udostępnianie drukarki podłączonej do komputera z systemem Windows Vista. Uzyskanie Vista, aby udostępnić drukarkę na komputerach Mac lub Linux może być sporym wyzwaniem, ale jesteś gotowy. Załóż kapelusz sieciowy, a my zaczniemy.
Samba i Vista
Gdy komputer-host uruchamia system Vista, udostępnianie drukarek jest nieco bardziej pracochłonne niż w przypadku systemu Windows XP, ponieważ Vista wyłącza domyślne uwierzytelnianie używane przez Sambę (Blok komunikatów serwera) do nawiązywania połączenia podczas udostępniania drukarki na komputerze Mac lub Unix. Po wyłączeniu uwierzytelniania wszystko, co zobaczysz, gdy spróbujesz drukować z komputera Mac na drukarkę hostowaną w systemie Vista, jest komunikatem o stanie "Oczekiwanie na uwierzytelnienie".
Istnieją dwie metody włączania uwierzytelniania, w zależności od tego, czy używasz Vista Home Edition, czy jednej z wersji Business / Enterprise / Ultimate. Omówię obie metody.
Czego potrzebujesz
- Działająca sieć, przewodowy lub bezprzewodowy Ethernet.
- Drukarka jest bezpośrednio podłączony do komputera z systemem Vista.
- Typowa nazwa grupy roboczej dla komputerów PC i Mac.
- Około pół godziny twojego czasu.
Udostępnianie drukarki - Włącz uwierzytelnianie w Vista Home Edition

Zanim zaczniemy konfigurować Vista do udostępniania drukarki, musimy najpierw włączyć domyślne uwierzytelnianie Samby. Aby to zrobić, musimy edytować rejestr Vista.
OSTRZEŻENIE: Utwórz kopię zapasową rejestru systemu Windows przed wprowadzeniem w nim jakichkolwiek zmian.
Włącz uwierzytelnianie w Vista Home Edition
- Uruchom Edytor rejestru wybierając Start, Wszystkie programy, Akcesoria, Uruchom.
- W polu "Otwórz" okna dialogowego Uruchom, wpisz regedit i kliknij przycisk "OK".
- System kontroli konta użytkownika poprosi o pozwolenie na kontynuację. Kliknij przycisk "Kontynuuj".
- W oknie Rejestr rozwiń następujące elementy:
- HKEY_LOCAL_MACHINE
- SYSTEM
- CurrentControlSet
- Kontrola
- Lsa
- W okienku "Wartość" Edytora rejestru, sprawdź, czy istnieje następujące DWORD: lmcompatibilitylevel. Jeśli tak, wykonaj następujące czynności:
- Kliknij prawym przyciskiem myszy Lmcompatibilitylevel i wybierz "Modyfikuj" z wyskakującego menu.
- Wpisz dane wartości 1.
- Kliknij przycisk "OK".
- Jeśli DWORD lmcompatibilitylevel nie istnieje, utwórz nowy DWORD.
- Z menu Edytor rejestru wybierz opcję Edycja, Nowa, Wartość DWORD (32-bitowa).
- Zostanie utworzony nowy DWORD o nazwie "Nowa wartość nr 1".
- Zmień nazwę nowego DWORD na lmcompatibilitylevel.
- Kliknij prawym przyciskiem myszy Lmcompatibilitylevel i wybierz "Modyfikuj" z wyskakującego menu.
- Wpisz dane wartości 1.
- Kliknij przycisk "OK".
Zrestartuj komputer z systemem Windows Vista.
03 z 07Udostępnianie drukarki - Włącz uwierzytelnianie w Vista Business, Ultimate, Enterprise

Zanim zaczniemy konfigurować Vista do udostępniania drukarki, musimy najpierw włączyć domyślne uwierzytelnianie Samby. Aby to zrobić, musimy użyć Edytora zasad grupy Vista, co spowoduje zmianę w Rejestrze.
OSTRZEŻENIE: Utwórz kopię zapasową rejestru systemu Windows przed wprowadzeniem w nim jakichkolwiek zmian.
Włącz uwierzytelnianie w Vista Business, Ultimate i Enterprise
- Uruchom Edytor zasad grupy wybierając Start, Wszystkie programy, Akcesoria, Uruchom.
- W polu "Otwórz" okna dialogowego Uruchom, wpisz gpedit.msc i kliknij przycisk "OK".
- System kontroli konta użytkownika poprosi o pozwolenie na kontynuację. Kliknij przycisk "Kontynuuj".
- Rozwiń następujące obiekty w Edytorze zasad grupy:
- konfiguracja komputera
- Ustawienia systemu Windows
- Ustawienia bezpieczeństwa
- Zasady lokalne
- Opcje ochrony
- Kliknij prawym przyciskiem element zasad "Bezpieczeństwo sieciowe: poziom uwierzytelniania LAN Manager", i wybierz "Właściwości" z wyskakującego menu.
- Wybierz kartę "Ustawienia zabezpieczeń lokalnych".
- Wybierz opcję "Wyślij LM i NTLM - ochrona sesji użytkownika NTLMv2, jeśli została wynegocjowana" z menu rozwijanego.
- Kliknij przycisk "OK".
- Zamknij Edytor zasad grupy. Zrestartuj komputer z systemem Windows Vista.
Udostępnianie drukarki - skonfiguruj nazwę grupy roboczej
System Windows Vista używa domyślnej nazwy grupy roboczej WORKGROUP. Jeśli nie wprowadziłeś żadnych zmian w nazwie grupy roboczej na komputerach z systemem Windows połączonych z siecią, możesz rozpocząć pracę, ponieważ komputer Mac tworzy domyślną nazwę grupy roboczej WORKGROUP do łączenia się z komputerami z systemem Windows.
Jeśli zmieniłeś nazwę grupy roboczej Windows, tak jak moja żona i ja zrobiliśmy z siecią naszego domowego biura, musisz zmienić nazwę grupy roboczej na Macu, aby była zgodna.
Zmień nazwę grupy roboczej na komputerze Mac (system Leopard OS X 10.5.x)
- Uruchom Preferencje systemowe, klikając jego ikonę w Docku.
- Kliknij ikonę "Sieć" w oknie Preferencje systemowe.
- Wybierz "Edytuj lokalizacje" z menu rozwijanego Lokalizacja.
- Utwórz kopię aktualnej aktywnej lokalizacji.
- Wybierz swoją aktywną lokalizację z listy w arkuszu lokalizacji. Aktywna lokalizacja jest zwykle nazywana Automatycznie i może być jedynym wpisem w arkuszu.
- Kliknij przycisk koła łańcuchowego i wybierz "Powiel lokalizację" z wyskakującego menu.
- Wpisz nową nazwę zduplikowanej lokalizacji lub użyj domyślnej nazwy, którą jest "Automatyczna kopia".
- Kliknij przycisk "Gotowe".
- Kliknij przycisk "Zaawansowane".
- Wybierz kartę "WINS".
- W polu "Grupa robocza" wpisz nazwę grupy roboczej.
- Kliknij przycisk "OK".
- Kliknij przycisk "Zastosuj".
Po kliknięciu przycisku "Zastosuj" połączenie sieciowe zostanie usunięte. Po kilku chwilach połączenie sieciowe zostanie przywrócone z nową utworzoną nazwą grupy roboczej.
05 z 07Udostępnianie drukarki - skonfiguruj Windows Vista do udostępniania drukarki

Teraz jesteś gotowy, aby poinformować Vista, że chcesz udostępnić dołączoną drukarkę.
Włącz udostępnianie drukarki w systemie Windows Vista
- Wybierz "Panel sterowania" z menu Start.
- Wybierz "Drukarka" z grupy Sprzęt i dźwięk.
- Zostanie wyświetlona lista zainstalowanych drukarek i faksów.
- Kliknij prawym przyciskiem myszy ikonę drukarki, którą chcesz udostępnić i wybierz "Udostępnianie" z wyskakującego menu.
- Kliknij przycisk "Zmień opcje udostępniania".
- System kontroli konta użytkownika poprosi o pozwolenie na kontynuację. Kliknij przycisk "Kontynuuj".
- Umieść znacznik wyboru obok elementu "Udostępnij tę drukarkę".
- Wprowadź nazwę drukarki w polu "Nazwa udziału". . Ta nazwa pojawi się jako nazwa drukarki na twoim Macu.
- Kliknij przycisk "Zastosuj".
Zamknij okno Właściwości drukarki i okno Drukarki i faksy.
06 07Udostępnianie drukarki - Dodaj drukarkę systemu Windows Vista do komputera Mac
Gdy drukarka Windows i komputer są połączone z aktywnymi oraz drukarka skonfigurowana do udostępniania, możesz dodać drukarkę do komputera Mac.
Dodaj udostępnioną drukarkę do komputera Mac
- Uruchom Preferencje systemowe, klikając jego ikonę w Docku.
- Kliknij ikonę "Drukuj i faksuj" w oknie Preferencje systemowe.
- Okno Print & Fax wyświetli listę aktualnie skonfigurowanych drukarek i faksów, z których może korzystać Twój komputer Mac.
- Kliknij znak plus (+), znajduje się tuż pod listą zainstalowanych drukarek.
- Pojawi się okno przeglądarki drukarki.
- Kliknij prawym przyciskiem myszy pasek narzędzi okna przeglądarki i wybierz "Dostosuj pasek narzędzi" z wyskakującego menu.
- Przeciągnij ikonę "Zaawansowane" z palety ikon na pasek narzędzi okna przeglądarki drukarki.
- Kliknij przycisk "Gotowe".
- Kliknij ikonę "Zaawansowane" na pasku narzędzi
- Wybierz "Windows" z menu rozwijanego Typ. Może upłynąć kilka sekund, zanim menu rozwijane staną się aktywne, więc bądź cierpliwy. Następnym krokiem jest wprowadzenie adresu URL urządzenia udostępnionej drukarki w następującym formacie:smb: // user: password @ workgroup / ComputerName / PrinterNamePrzykład z mojej sieci domowej wyglądałby tak:smb: // TomNelson: MyPassword @ CoyoteMoon / scaryvista / HPLaserJet5000Nazwa drukarki jest "Nazwą udziału" wprowadzoną w systemie Vista.
- Wprowadź URL udostępnionej drukarki w polu "URL urządzenia".
- Wybierz opcję "Ogólna drukarka Postscriptowa" z menu rozwijanego Drukuj za pomocą. Możesz spróbować użyć jednego z określonych sterowników drukarki z listy. Najprawdopodobniej sterowniki są oznaczone jako "Gimp Print" lub "PostScript". Sterowniki te zwykle zawierają odpowiednią obsługę protokołów dla współdzielonego drukowania w sieci.
- Kliknij przycisk "Dodaj".
Udostępnianie drukarki - korzystanie z udostępnionej drukarki Vista
Twoja udostępniona drukarka systemu Windows jest teraz gotowa do użycia przez komputer Mac. Gdy będziesz gotowy do drukowania z komputera Mac, po prostu wybierz opcję "Drukuj" w używanej aplikacji, a następnie wybierz udostępnioną drukarkę z listy dostępnych drukarek.
Pamiętaj, że aby korzystać z udostępnionej drukarki, zarówno drukarka, jak i komputer, z którym jest połączony, muszą być włączone. Szczęśliwy druk!