Udostępnianie plików - skonfiguruj nazwę grupy roboczej komputera Mac
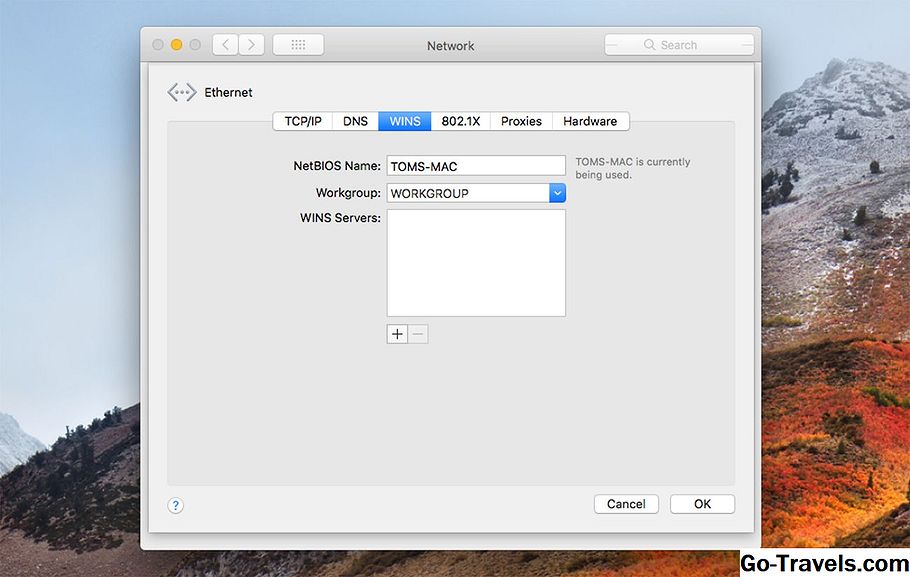
Zarówno komputer Mac, jak i komputer z systemem Windows muszą mieć tę samą nazwę grupy roboczej, aby udostępnianie plików działało tak łatwo, jak to możliwe. Grupa robocza jest częścią usługi WINS (Windows Internet Naming Service), metody, której używa Microsoft, aby umożliwić komputerom w tej samej sieci lokalnej współużytkowanie zasobów.
Na szczęście dla nas Apple obsługiwał WINS w OS X i macOS, więc musimy tylko potwierdzić kilka ustawień lub ewentualnie dokonać zmian, aby oba systemy mogły się nawzajem widzieć w sieci.
W tym przewodniku pokażemy, jak skonfigurować nazwy grup roboczych na komputerze Mac i komputerze. Chociaż opisane kroki dotyczą tylko systemu OS X Mountain Lion i systemu Windows 8, proces jest podobny w przypadku większości wersji systemu operacyjnego Mac z nieco inną nazwą wyświetlaną tutaj i tam. To samo można powiedzieć o Windowsie z kilkoma zmianami, choć podstawowa koncepcja pozostaje od wersji do wersji. W instrukcjach tych można znaleźć szczegółowe instrukcje dotyczące wcześniejszych wersji obu systemów operacyjnych:
Udostępniaj pliki OS X Lion na komputerach z systemem Windows 7
Jak udostępniać pliki systemu Windows 7 w systemie OS X 10.6 (Snow Leopard)
Skonfiguruj nazwę grupy roboczej na komputerze Mac
Apple ustawił domyślną nazwę grupy roboczej na komputerze Mac, aby … czekać na to … WORKGROUP. Jest to ta sama domyślna nazwa grupy roboczej, którą Microsoft ustawił w systemie operacyjnym Windows. Jeśli więc nigdy nie wprowadziłeś żadnych zmian w domyślnych ustawieniach sieciowych komputera Mac lub komputera PC, możesz pominąć ten krok. Sugeruję jednak orkę, żeby potwierdzić, że wszystko jest poprawnie skonfigurowane. To nie potrwa długo i pomoże ci lepiej poznać ustawienia sieciowe Maca i Windowsa.
Potwierdź nazwę grupy roboczej
- Uruchom Preferencje systemowe, wybierając Preferencje systemowe z menu Apple lub klikając ikonę Preferencje systemowe w Docku.
- Po otwarciu okna Preferencje systemowe kliknij ikonę Sieć, która znajduje się w sekcji Internet i sieć bezprzewodowa.
- Na liście portów sieciowych po lewej stronie powinien pojawić się jeden lub więcej elementów z zieloną kropką obok. Są to aktualnie aktywne połączenia sieciowe. Możesz mieć więcej niż jeden aktywny port sieciowy, ale dotyczy to tylko tego, który jest oznaczony zieloną kropką i znajduje się najbliżej początku listy. To jest twój domyślny port sieciowy; dla większości z nas będzie to albo Wi-Fi albo Ethernet.
- Podświetl aktywny domyślny port sieciowy, a następnie kliknij przycisk Zaawansowane w prawym dolnym rogu okna.
- W wyświetlonym menu rozwijanym kliknij kartę WINS.
- Tutaj zobaczysz nazwę NetBIOS dla twojego komputera Macintosh, a co ważniejsze nazwę grupy roboczej. Nazwa grupy roboczej musi być zgodna z nazwą grupy roboczej na komputerze z systemem Windows 8. Jeśli nie, zmień nazwę na komputerze Mac lub nazwę na komputerze.
- Jeśli nazwa twojego komputera Mac w grupie roboczej jest taka sama jak na komputerze, to wszystko gotowe.
Zmiana nazwy grupy roboczej na komputerze Mac
Ponieważ obecne ustawienia sieciowe Twojego komputera Mac są aktywne, zrobimy kopię ustawień sieciowych, edytujemy kopię, a następnie powiadomimy Maca, aby używał nowych ustawień. Robiąc to w ten sposób, możesz zachować połączenie sieciowe, nawet podczas edytowania ustawień. Ta metoda pozwala również zapobiec niektórym problemom, które mogą wystąpić sporadycznie podczas edytowania parametrów sieci na żywo.
- Przejdź do panelu preferencji sieci, tak jak w sekcji "Potwierdź nazwę grupy roboczej" powyżej.
- W menu rozwijanym Lokalizacja zanotuj nazwę bieżącej lokalizacji, która prawdopodobnie jest automatyczna.
- Kliknij menu Lokalizacja i wybierz Edytuj lokalizacje.
- Wyświetli się lista bieżących lokalizacji sieciowych. Upewnij się, że nazwa lokalizacji, którą zaznaczyłeś powyżej, jest zaznaczona (może to być jedyna pozycja na liście). Kliknij przycisk koła łańcuchowego w dolnej części okna i wybierz Powiel lokalizację. Nowa lokalizacja będzie miała taką samą nazwę jak pierwotna lokalizacja, z dołączonym do niej słowem "kopia"; na przykład Automatyczna kopia. Możesz zaakceptować domyślną nazwę lub ją zmienić, jeśli wolisz.
- Kliknij przycisk Gotowe. Zauważ, że menu rozwijane Lokalizacja wyświetla teraz nazwę twojej nowej lokalizacji.
- Kliknij przycisk Zaawansowane, w prawym dolnym rogu panelu preferencji sieci.
- W rozwijanym menu, które się otworzy, wybierz zakładkę WINS. Teraz, gdy pracujemy nad kopią naszych ustawień lokalizacji, możemy wprowadzić nową nazwę grupy roboczej.
- W polu Grupa robocza wprowadź nową nazwę grupy roboczej. Pamiętaj, że musi to być ta sama nazwa, co nazwa grupy roboczej na komputerze z systemem Windows 8. Nie przejmuj się przypadkiem listów; niezależnie od tego, czy wprowadzasz małe czy wielkie litery, zarówno Mac OS X, jak i Windows 8 zmienią litery na wielkie litery.
- Kliknij przycisk OK.
- Kliknij przycisk Zastosuj. Połączenie sieciowe zostanie usunięte, nowo utworzona lokalizacja z nową nazwą grupy roboczej zostanie zamieniona, a połączenie sieciowe zostanie przywrócone.
02 z 02
Skonfiguruj swoją nazwę Windows Workgroup Windows 8

Aby łatwo udostępniać pliki między dwiema platformami, komputer z systemem Windows 8 musi mieć tę samą nazwę grupy roboczej, co na komputerze Mac. Microsoft i Apple używają tej samej domyślnej nazwy grupy roboczej: WORKGROUP. Chwytliwy, co? Jeśli nie wprowadziłeś żadnych zmian w ustawieniach sieci, możesz pominąć tę stronę. Ale i tak zachęcam do przeczytania, zarówno w celu potwierdzenia, że nazwa grupy roboczej jest poprawnie skonfigurowana, jak i zapoznania się z nawigacją w ustawieniach systemu Windows 8.
Potwierdź nazwę grupy roboczej systemu Windows
- Jeśli na komputerze z systemem Windows wyświetlany jest pulpit, kliknij ikonę Eksplorator plików na pasku zadań, a następnie kliknij prawym przyciskiem myszy element Komputer (w nowszych wersjach systemu Windows może być nazwany Ten komputer) na pasku bocznym okna Eksplorator plików. Wybierz Właściwości z wyskakującego menu.
- Jeśli twój komputer z systemem Windows wyświetla aktualnie ekran startowy, kliknij prawym przyciskiem myszy pusty obszar. Po otwarciu paska zadań wybierz Wszystkie aplikacje. Kliknij prawym przyciskiem myszy komputer lub ten kafelek komputera i wybierz Właściwości z paska.
Bez względu na to, jak się tu dostałeś, powinieneś zobaczyć Pulpit z otwartym oknem System. W sekcji Nazwa komputera, domena i grupa robocza zobaczysz bieżącą nazwę grupy roboczej. Jeśli jest identyczna z nazwą grupy roboczej na komputerze Mac, możesz pominąć dalszą część tej strony. W przeciwnym razie postępuj zgodnie z instrukcjami poniżej.
Zmienianie nazwy grupy roboczej systemu Windows
- Przy otwartym oknie System kliknij przycisk Zmień ustawienia w sekcji Nazwa komputera, Domena i Grupa robocza.
- Otworzy się okno dialogowe Właściwości systemu.
- Kliknij kartę Nazwa komputera.
- Kliknij przycisk Zmień.
- W polu Grupa robocza wprowadź nazwę nowej grupy roboczej, a następnie kliknij przycisk OK.
- Po kilku sekundach otworzy się okno dialogowe z zaproszeniem do nowej grupy roboczej. Kliknij OK.
- Zostaniesz poinformowany, że musisz ponownie uruchomić komputer, aby zastosować zmiany. Kliknij OK.
- Zamknij różne otwarte okna, a następnie uruchom ponownie komputer.
Co dalej?
Po upewnieniu się, że komputer Mac z systemem OS X Mountain Lion lub nowszym oraz komputer z systemem Windows 8 lub nowszym używają tej samej nazwy grupy roboczej, nadszedł czas, aby przejść do konfiguracji pozostałych opcji udostępniania plików.
Jeśli chcesz udostępnić pliki Mac na komputerze z systemem Windows, przejdź do tego przewodnika:
Jak udostępniać pliki Mountain Lion OS X w systemie Windows 8
Jeśli chcesz udostępnić pliki Windows na komputerze Mac, spójrz na:
Udostępnianie plików - Windows 8 to OS X Mountain Lion
A jeśli chcesz zrobić jedno i drugie, wykonaj kroki opisane w obu powyższych przewodnikach.







