Podstawą inteligentnej telewizji jest oglądanie programów telewizyjnych, filmów i innych treści za pośrednictwem procesu strumieniowania internetowego; treść strumieniowana jest dostępna za pośrednictwem aplikacji. Prawie wszystkie telewizory inteligentne mają wiele wstępnie załadowanych aplikacji, ale większość inteligentnych telewizorów pozwala widzom dodawać więcej.
Dokładne kroki potrzebne do dodania większej liczby aplikacji na telewizorze Smart TV mogą różnić się w zależności od marki lub od modelu do marki. Mogą również wystąpić niewielkie zmiany w wyglądzie menu ekranowego z roku na rok. Oto kilka przykładów, które możesz napotkać.
Samsung
Jeśli nie widzisz aplikacji na stronie Samsung Smart TV Homepage (inaczej Smart Hub), do której chcesz uzyskać dostęp, może być dostępna w sklepie Samsung Apps Store.
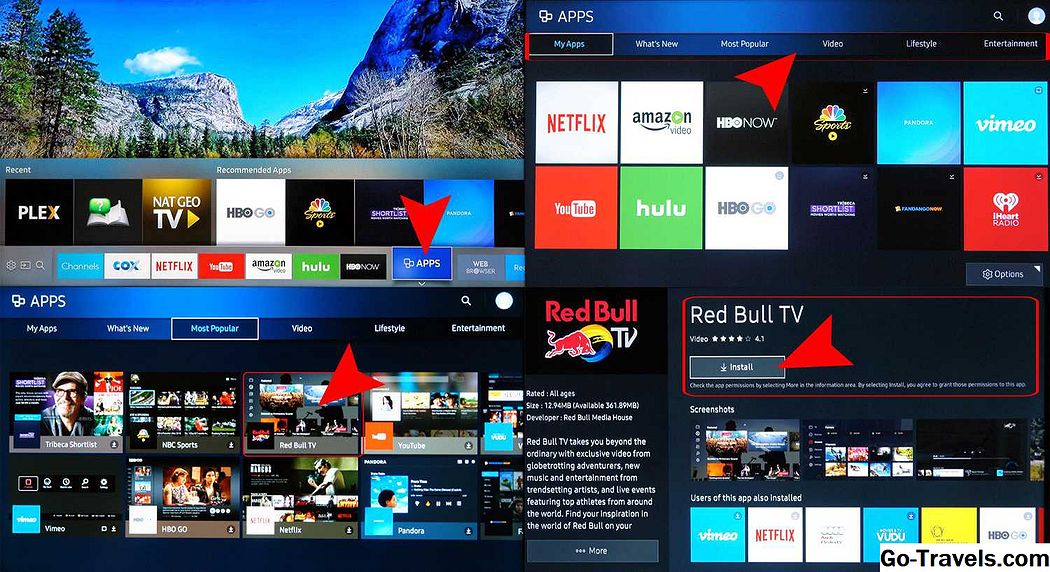
Aby sprawdzić, czy aplikacja jest dostępna, a następnie ją dodać, wykonaj następujące czynności:
Uwaga: Upewnij się, że masz skonfigurowane konto Samsung. Można to zrobić za pośrednictwem telewizora Ustawienia systemowe.
- Jeśli masz konto Samsung, kliknij Aplikacje na pasku menu. To zabierze Cię do Moje aplikacje ekran wyświetlający wszystkie wstępnie załadowane aplikacje, a także dostęp do aplikacji w innych kategoriach, takich jak Co nowego, Najpopularniejsze, Wideo, Styl życia i Rozrywka.
- Jeśli widzisz aplikację, której nie ma Moje aplikacje, ale chciałbym go dodać, wybierz ikonę dla tej aplikacji. Spowoduje to przejście do strony instalacji tej aplikacji, która zawiera również informacje o tym, co robi aplikacja, a także kilka przykładowych zrzutów ekranu pokazujących, jak działa ta aplikacja.
- Jeśli nie widzisz odpowiedniej aplikacji na oficjalnych listach kategorii, możesz sprawdzić, czy jest ona dostępna w sklepie Samsung Apps przy użyciu Szukaj cecha. Aby wyszukać aplikację, wybierz szkło powiększające znajduje się w prawym górnym rogu dowolnego z ekranów menu aplikacji.
- Po znalezieniu żądanej aplikacji wybierz zainstalować.
Po zainstalowaniu aplikacji zostaniesz poproszony o jej otwarcie. Jeśli nie chcesz otwierać aplikacji, po prostu wyjdź z menu i otwórz je później Moje aplikacje.
Uwaga: Jeśli masz Samsung Smart TV od 2014 roku lub wcześniejszego roku modelowego, system menu ekranowego może wyglądać inaczej; mogą również występować odmiany w krokach używanych do dodawania aplikacji.
LG
Smart TV firmy LG korzystają z platformy WebOS, która obejmuje zarządzanie aplikacjami. Podobnie jak w przypadku wielu inteligentnych telewizorów, LG zawiera pakiet wstępnie zainstalowanych aplikacji do strumieniowego przesyłania danych.

Jednakże, aby upewnić się, że możesz pobrać dodatkowe aplikacje potrzebne do ustanowienia Konto LG. Oto kroki:
- otwarty Menu główne.
- Wybierz Ustawienia; wygląda jak sprzęt i zwykle znajduje się w prawym górnym rogu ekranu.
- Iść do Generał.
- Wybierz Zarządzanie kontem.
- Wybierz Utwórz konto.
- Wykonaj kroki konfiguracji konta zgodnie z monitem (adres e-mail, hasło itp.).
- Wybierz dobrze.
- Sprawdź pocztę e-mail dla powiadomienie o weryfikacji konta.
Oto wymagane czynności do instalowania aplikacji:
- wciśnij Dom przycisk na pilocie
- Uruchomić Sklep treści LG
- Wybierz Kategoria aplikacji lub wyszukaj aplikację.
- Wybierz aplikację chcesz pobrać.
- Wybierz zainstalować.
- Zamiast tego zobaczysz cenę tutaj zainstalować jeśli aplikacja nie jest darmowa.
- Wybierz dobrze kiedy pojawi się monit. Spowoduje to rozpoczęcie instalacji aplikacji.
Po zakończeniu pobierania aplikacji możesz ją uruchomić natychmiast lub uzyskać do niej dostęp później Moje aplikacje.
VIZIO
W zależności od tego, czy Vizio TV zawiera platformę SmartCast lub Internet Apps / Apps +, określa sposób dodawania aplikacji oraz dostarczanych podstawowych aplikacji. Oto krótka wersja dotycząca dodawania aplikacji do obu typów telewizorów Vizio Smart.

SmartCast
W telewizorach Vizio SmartCast aplikacje nie są dodawane do telewizora, lecz do zgodnego telefonu komórkowego lub tabletu, a następnie przesyłane do telewizora w podobny sposób, jak w przypadku urządzenia Chromecast.
Oto jak dodawać aplikacje:
- Korzystając z urządzenia przenośnego, przejdź do Sklep Google Play lub Apple App Store
- Wybierz dostępny Aplikacja z Chromecastem.
- Kran zainstalować.
- Po zainstalowaniu aplikacja jest teraz częścią wybranej obsady.
Aby wyświetlić zawartość z aplikacji na telewizorze, przesyłaj ją z urządzenia mobilnego; SmartCast TV automatycznie wykryje rzutowanie i wyświetli go.
Aplikacje internetowe / aplikacje +
Jeśli Twój Vizio TV zawiera Vizio Internet Apps (VIA) lub Vizio Internet Apps + (VIA +), zamiast SmartCast, aplikacje mogą być dodawane bezpośrednio do telewizora za pomocą dostępnych opcji dostarczanych przez Vizio oraz, w niektórych modelach, za pośrednictwem Sklepu Google Play.
Oto kroki:
- Wybierz Przycisk V na pilocie Vizio TV, aby otworzyć Menu aplikacji.
- Wybierz jedną z Sklep z aplikacjami opcje (Polecane, Najnowsze, Wszystkie aplikacje lub Kategorie).
- Zaznacz aplikację (s) chcesz dodać, że nie ma ich jeszcze na liście.
- W przypadku telewizorów z funkcją VIA naciśnij dobrze i idź do Zainstaluj aplikację. Po instalacji aplikacji zostanie ona dodana do twojego wyboru przeglądania.
- W przypadku telewizorów z funkcją VIA + naciśnij i przytrzymaj dobrze dopóki aplikacja nie zostanie dodana do Moje aplikacje lista.
- Wybierz aplikację, aby ją obejrzeć.
Telewizory z wbudowanym Chromecastem
Chociaż Vizio zawiera Chromecasta w ramach platformy SmartCast, istnieją inne telewizory z wbudowaną funkcją ChromeCast jako podstawową platformą aplikacji do strumieniowego przesyłania danych. Należą do nich wybrane modele Haier, JVC, LeECO, Philips, Polaroid, Sharp, Skyworth, Soniq, Sony i Toshiba.

Kroki używane do dodawania kolejnych aplikacji na telewizorze z wbudowanym Chromecastem są podobne do tych dla telewizorów Vizio SmartCast, aczkolwiek bez dodatkowych funkcji dostępnych w Vizio.
- Idź do Sklep Google Play lub Apple App Store.
- Wybierz dostępny Aplikacja obsługująca Chromecasta.
- Kran zainstalować i poczekaj na zakończenie procesu pobierania i instalacji.
- Po zainstalowaniu możesz przesyłać zawartość z aplikacji bezpośrednio do telewizora ze smartfonu.
Telewizory z systemem Android
Dostępne są wybrane telewizory: Element, Hisense, LeECO, Sharp, Sony, Toshiba i Westinghouse które zawierają system operacyjny Android TV.

Oto kroki, aby dodać aplikacje na Android TV.
- Na ekranie głównym Android TV przewiń w dół do Wiersz aplikacji lub Sekcja Apps wyświetlane na ekranie telewizora.
- Wybierz Sklep Google Play.
- Aby znaleźć aplikacje (lub gry), możesz przeglądać, wyszukiwać lub wybierać Dostać więcej.
- Wybierz żądaną aplikację; możesz również zostać poproszony o trafienie Zaakceptować.
- Wybierz zainstalować.
- Jeśli aplikacja wymaga płatności, pojawi się prośba o podanie informacji o płatności.
- Po zainstalowaniu możesz uruchomić aplikację bezpośrednio lub z ekranu głównego Android TV w dogodnym dla Ciebie czasie.
Uwaga: Niektóre telewizory z Androidem zawierają również funkcję Chromecast Built-in, która zapewnia drugą opcję uzyskiwania dostępu i dodawania aplikacji do strumieniowania.
Telewizory Roku
Telewizor Roku to taki, który ma system operacyjny Roku wbudowany bezpośrednio w telewizor, co oznacza, że nie musisz podłączać zewnętrznego odbiornika strumieniowego Roku do telewizora, aby uzyskać dostęp i zarządzać aplikacjami do strumieniowania. Roku odnosi się do aplikacji, które dostarczają treści wideo i audio jako Kanały. Narzędzia, takie jak wydajność lub funkcjonowanie sieci, są nazywane aplikacjami. Telewizory Roku mają ten sam ekranowy interfejs, co inne urządzenia strumieniowe Roku.
Marki telewizyjne oferujące ten system w wybranych modelach obejmują Element, Hisense, Hitachi, Insignia, Philips, RCA, Sharp i TCL.

Oto jak dodać kanał Roku za pomocą pilota telewizora:
- wciśnij Dom przycisk.
- Wybierz Kanały strumieniowe; to otworzy okno Sklep Roku Channel.
- Wybierz jedną z Kategorie kanałów.
- Wybierz Kanał, który chcesz dodać.
- Wybierz Dodaj kanał aby rozpocząć pobieranie i instalację.
Po zakończeniu instalacji możesz otworzyć aplikację. Jeśli nie otworzysz go w tym czasie, będzie to ostatni wpis na liście przeglądania, do którego możesz uzyskać dostęp w dowolnym momencie.
Możesz także dodawać kanały, w tym prywatne / ukryte kanały niewymienione w oficjalnym sklepie kanału, używając aplikacji Roku Mobile, komputera lub laptopa, po czym będą one dostępne do oglądania na telewizorze Roku.
Wersje Fire Edition
Tak jak istnieją telewizory z wbudowanym Roku, istnieją telewizory z wbudowaną funkcją Amazon Fire TV. Innymi słowy, możesz zarządzać i dodawać aplikacje w taki sam sposób, w jaki korzystasz z wtyczki lub pudełka Amazon Fire TV.
Marki telewizorów, które oferują ten system w wybranych modelach, to Element, Toshiba i Westinghouse.

Procedura pobierania i instalowania aplikacji jest taka sama na telewizorze Fire Edition, jak w przypadku kija lub pudełka Fire TV.
Korzystanie z pilota telewizora:
- Idź do Strona główna.
- Iść do Aplikacje.
- Wybierz kategorię aplikacji, taką jak TV / filmy.
- Wybierz aplikację, którą chcesz dodać.
- Wybierz Ściągnij lub Dostać. Pojawi się dodana notacja wskazująca, że aplikacja jest pobierana.
Po pobraniu i zainstalowaniu aplikacji pojawi się informacja, że możesz ją otworzyć. Zainstalowana aplikacja zostanie również włączona Twoje aplikacje i Kanały na stronie głównej.
Sharp Smart TV
Jeśli posiadasz inteligentny telewizor Sharp, który nie zawiera systemu Roku, możesz mieć taki, który ma system AppsNOW lub VEWD, dawniej znany jako Opera TV.
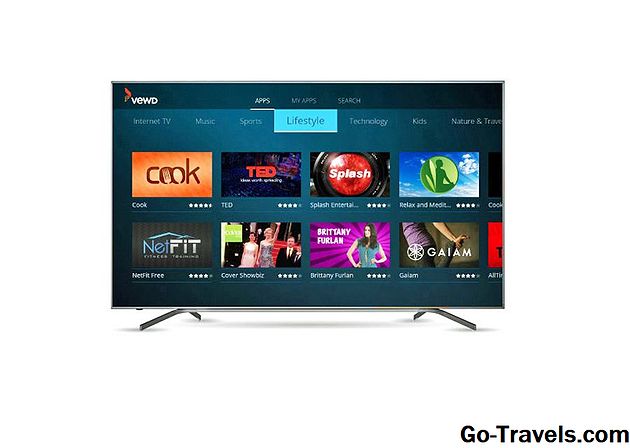
Instalowanie aplikacji przy użyciu AppsNOW.
- wciśnij Aplikacje przycisk na pilocie telewizora.
- Wybierz AppsNOW na ekranie głównym i naciśnij dobrze na pilocie.
- U góry ekranu możesz wyświetlić wszystkie dostępne aplikacje lub wyświetlić posortowaną listę dostępnych aplikacji w kilku kategoriach, takich jak Najważniejsze funkcje, Filmy i telewizja, Muzyka i pokazy, Wiadomości i pogoda, Styl życia lub Gry.
- Wybierz aplikację, którą chcesz zainstalować.
- naciśnij dobrze na pilocie, aby zainstalować aplikację.
- Po zainstalowaniu ikona tej aplikacji będzie miała znacznik wyboru w lewym górnym rogu.
Korzystanie z systemu aplikacji VEWD
Aplikacje w sklepie VEWD App Store są oparte na chmurze, więc nie są instalowane bezpośrednio na telewizorze. Zamiast tego wybierasz i otwierasz je do przeglądania. Oto kroki:
- wciśnij Aplikacje przycisk na pilocie telewizora.
- Wybierz Sklep z aplikacjami VEWD i naciśnij dobrze na pilocie telewizora.
- W górnej części ekranu możesz wyświetlić wszystkie dostępne aplikacje lub wyświetlić posortowaną listę dostępnych aplikacji pogrupowanych w kategorie, takie jak Nowa, Popularna, Filmy i seriale telewizyjne, Gry, Telewizja internetowa, Muzyka, Sport, Styl życia, Technologia, dzieci, przyroda i podróże, wiadomości i pogoda, artykuły społecznościowe, narzędzia i zwiastuny.
- Jeśli znasz nazwę aplikacji, którą chcesz wyświetlić, możesz spróbować ją wyszukać, ale niektóre aplikacje mogą być niedostępne. Aby to zrobić, wybierz Szukaj z opcji wyświetlanych w górnej części ekranu i użyj klawiatury ekranowej, aby wprowadzić nazwę aplikacji.
- Po wybraniu lub znalezieniu aplikacji naciśnij dobrze na pilocie do otwórz aplikację.
- Możesz wybrać oznacz aplikację jako ulubioną, aby była wygodnie dostępna po następnym otwarciu sklepu VEWD App Store.
Uwaga: Starsze telewizory Sharp Smart mogą mieć platformę Android TV, która umożliwia instalację dodatkowych aplikacji za pośrednictwem sklepu Google Play, jak omówiono wcześniej w tym artykule, lub Smart Central, która jest wstępnie załadowaną platformą aplikacji, która zależy od aktualizacji od Sharp ze względu do dowolnych dodanych aplikacji.
Philips Net TV
Jeśli masz telewizor Philips z platformą Net TV, może on mieć dostęp tylko do wstępnie załadowanych aplikacji, z których niektóre są wyświetlane na stronie głównej lub można uzyskać do nich dostęp ze wstępnie wybranego wpisu w Galerii aplikacji.

W tych modelach firma Philips może okresowo dodawać nowe aplikacje za pośrednictwem aktualizacji oprogramowania. Jednak istnieją pewne modele wprowadzone w 2018 r. I później, które mogą umożliwić dodawanie aplikacji za pośrednictwem sklepu aplikacji VEWD, podobnie jak w przypadku wyżej wymienionych telewizorów Sharp. Również, wszystkie telewizory Philips Net TV obsługują screencasting wybranych aplikacji z telefonu komórkowego; niektóre modele zawierają również wbudowany Chromecast. Szczegółowe informacje na temat funkcji Net TV dostępnych w danym modelu można znaleźć w instrukcji obsługi.
Element Smart TV
Jeśli masz element Smart TV, który nie ma wbudowanego Fire TV lub Roku TV, wybór aplikacji jest wstępnie załadowany.

Bieżący wybór obejmuje serwis Netflix, YouTube, VUDU, Toon Goggles, Pandora i AccuWeather. Nie możesz dodać kolejnych aplikacji. Aby uzyskać więcej informacji, zapoznaj się z instrukcją obsługi telewizora.
Dolna linia
Prawie wszystkie dostępne telewizory mają wbudowany pewien poziom inteligentnych funkcji, które często zawierają wstępnie wybrany wybór aplikacji do strumieniowania internetowego. Jednak w wielu przypadkach masz także możliwość dodawania kolejnych aplikacji do wyboru przeglądania.
Chociaż dokładna procedura dodawania aplikacji może się różnić, należy pamiętać o kilku ważnych kwestiach związanych z pobieraniem i instalowaniem aplikacji na smart TV:
- Być może trzeba będzie założyć konto użytkownika, aby zainstalować nowe aplikacje.
- Rodzaj i liczba dostępnych aplikacji może się różnić w zależności od marki lub modelu Smart TV.
- Nie wszystkie aplikacje można pobrać bezpłatnie; Wiele z nich, ale nadal może wymagać opłaty za oglądanie lub subskrypcję, aby uzyskać dostęp do treści.
- Niektóre płatne aplikacje mogą oferować bezpłatny okres próbny, po którym to czasie będziesz automatycznie rozliczany okresowo.
- Może być wymagana dodatkowa konfiguracja po pobraniu i zainstalowaniu aplikacji przed jej użyciem.
- Jeśli Twój telewizor nie obsługuje technologii 3D, nie będziesz mieć dostępu do aplikacji do strumieniowania 3D.
- Jeśli telewizor nie obsługuje 4K lub jeśli masz telewizor 4K, a szybkość połączenia szerokopasmowego jest zbyt mała, nie będziesz mieć dostępu do aplikacji 4K, które oferują tę opcję wyświetlania.







