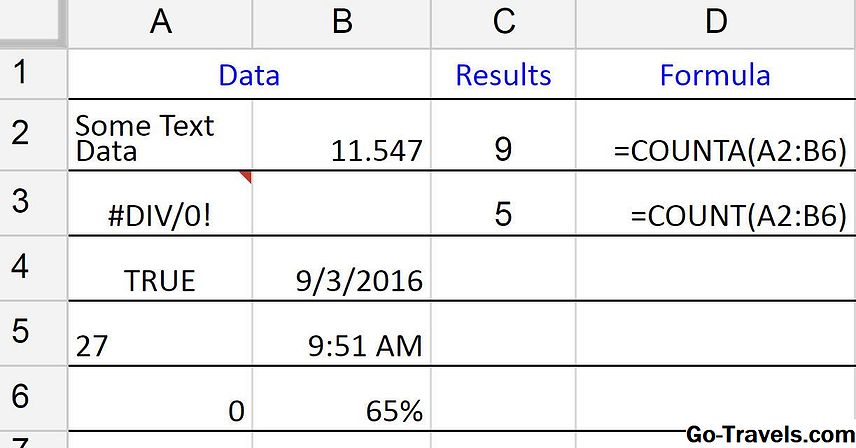Planowanie arkuszy kalkulacyjnych Microsoft Works

Planowanie arkusza roboczego Works
Wprowadzanie danych do arkusza kalkulacyjnego Microsoft Works jest tak proste, jak kliknięcie komórki, wpisanie liczby, daty lub tekstu, a następnie naciśnięcie klawisza WCHODZIĆ klawisz na klawiaturze.
Mimo że łatwo jest wprowadzić dane, dobrze jest zrobić trochę planowania, zanim zaczniesz pisać.
Należy wziąć pod uwagę:
- Jaki jest cel arkusza kalkulacyjnego?
- Jakie informacje należy uwzględnić?
- Jakie nagłówki są potrzebne do wyjaśnienia informacji zawartych w arkuszu kalkulacyjnym Works?
- Jaki jest najlepszy układ dla informacji?
Referencje komórek w Arkuszach kalkulacyjnych Microsoft Works

Fakty dotyczące komórek
- Dane są przechowywane w komórkach w arkuszu kalkulacyjnym Microsoft Works.
- Każdy mały prostokąt w arkuszu kalkulacyjnym Works to komórka.
- Komórka to punkt przecięcia kolumny i wiersza w arkuszu kalkulacyjnym.
Fakty dotyczące arkusza kalkulacyjnego
- Kolumny działają pionowo w arkuszu kalkulacyjnym i są oznaczone literą.
- Wiersze działają poziomo i są identyfikowane przez liczbę.
- W każdym arkuszu kalkulacyjnym Works znajduje się 16 384 wierszy, ponad 200 kolumn i prawie 4 miliony komórek.
Fakty dotyczące komórek
- Aby śledzić wszystkie te komórki, każda komórka ma odniesienie do komórki lub adres.
- Odwołanie do komórki jest kombinacją litery kolumny i numeru wiersza.
- Aktywne odwołanie do komórki pokazane jest w polu nazwy nad kolumną A.
Typy danych Microsoft Works Spreadsheets

Istnieją trzy główne typy danych używanych w Arkuszach kalkulacyjnych Microsoft Works:
- etykiety
- wartości
- daty / czasy
Etykieta to pozycja, która jest zwykle używana do nagłówków, nazw i do identyfikacji kolumn danych. Etykiety mogą zawierać litery i cyfry.
Wartość zawiera liczby i może być używana w obliczeniach.
Data / czas to data, data lub czas wprowadzony do komórki.
04 z 06Poszerz kolumny w Arkuszach kalkulacyjnych Microsoft Works

Poszerz kolumny w Arkuszach kalkulacyjnych Microsoft Works
Czasami dane są zbyt szerokie dla komórki, w której się znajduje. Gdy tak się stanie, dane mogą, ale nie muszą, przelać się do komórki obok niej.
- Jeśli etykieta jest zbyt długa dla komórki, ale w komórce po prawej stronie nie ma nic, etykieta po prostu przelewa się w przestrzeń po prawej stronie (patrz komórka B2 na powyższym obrazku).
- Jeśli etykieta jest zbyt długa dla komórki, ale w komórce znajdują się dane po prawej stronie, etykieta jest obcięta. Pozostała część etykiety jest nadal obecna, tam nie ma miejsca na jej wyświetlenie (patrz komórka B4 na powyższym obrazku).
Jeśli etykieta zostanie obcięta, możesz poszerzyć kolumnę, aby ją wyświetlić. W arkuszach kalkulacyjnych Microsoft Works nie można rozszerzać pojedynczych komórek, należy poszerzyć całą kolumnę.
Przykład: Widen Column B:
- Umieść wskaźnik myszy na linii między kolumnami B i C w nagłówku kolumny.
- Gdy wskaźnik zmieni się w podwójną strzałkę, kliknij za pomocą przycisku myszy i przeciągnij w prawo.
Poszerz kolumny w Arkuszach kalkulacyjnych Microsoft Works (con't)

Poszerz kolumny w Arkuszach kalkulacyjnych Microsoft Works (con't)
- W Arkuszach kalkulacyjnych Microsoft Works, jeśli wartość jest zbyt długa dla komórki, nie rozleje się na sąsiednie komórki, nawet jeśli te komórki są puste. Kolumna musi zostać poszerzona, zanim będzie można wyświetlić wartość.
Na powyższym rysunku znaki liczby w komórce B2 (####) wskazują, że w tej komórce istnieje wartość (liczba).
Przykład: Widen Column B:
- Umieść wskaźnik myszy na linii między kolumnami B i C w nagłówku kolumny.
- Gdy wskaźnik zmieni się w podwójną strzałkę, kliknij za pomocą przycisku myszy i przeciągnij w prawo.
Edytowanie komórek w Arkuszach kalkulacyjnych Microsoft Works

Zmień pełną zawartość komórki
- W arkuszach kalkulacyjnych Microsoft Works, aby zmienić zawartość komórki, kliknij komórkę, wpisz istniejący wpis i naciśnij znak WCHODZIĆ klawisz na klawiaturze.
Zmień część zawartości komórki
- Metoda 1
- Kliknij komórkę, aby uczynić ją aktywną komórką.
- Kliknij dane na pasku formuły.
- Usuń część do zmiany i wpisz nowe dane.
- wciśnij WCHODZIĆ klawisz.
- Metoda 2
- Kliknij dwukrotnie komórkę.
- Edytuj część komórki, którą chcesz zmienić.
- wciśnij WCHODZIĆ klawisz.
W powyższym przykładzie wyróżnione liczby 5, 6 i 7 na pasku formuły można usunąć, naciskając klawisz KASOWAĆ klawisz na klawiaturze i zastąpione różnymi numerami. Inne artykuły z tej serii
- Program Microsoft Works Task Launcher
- Formularze MS Works Spreadsheet