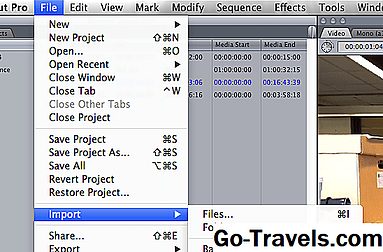Omówienie edycji audio

Przed rozpoczęciem edycji ważne jest, aby wiedzieć kilka rzeczy o dźwięku. Jeśli chcesz, aby dźwięk w filmie lub filmie był profesjonalnej jakości, musisz używać wysokiej jakości sprzętu nagrywającego. Chociaż Final Cut Pro to profesjonalny nielinearny system edycji, nie może naprawić słabo nagranego dźwięku. Zanim zaczniesz kręcić scenę do swojego filmu, upewnij się, że poziom nagrywania jest odpowiednio ustawiony, a mikrofony działają.
Po drugie, możesz myśleć o dźwięku jako o poleceniach widzów do filmu - może im powiedzieć, czy scena jest szczęśliwa, melancholijna, czy trzymająca w napięciu. Dodatkowo audio jest pierwszą wskazówką widzów, czy film jest profesjonalny czy amatorski. Zły dźwięk jest trudniejszy dla widza niż zła jakość obrazu, więc jeśli masz trochę materiału wideo, który jest chwiejny lub niedoświetlony, dodaj świetną ścieżkę dźwiękową!
Wreszcie, głównym celem edycji audio jest sprawienie, aby widz nie wiedział o ścieżce dźwiękowej - powinien on idealnie współgrać z filmem. Aby to zrobić, ważne jest, aby uwzględnić rozproszenie krzyżowe na początku i końcu ścieżek audio i uważać na osiąganie szczytów poziomów audio.
Wybór dźwięku

Aby rozpocząć, wybierz audio, które chcesz edytować. Jeśli chcesz edytować dźwięk z klipu wideo, kliknij dwukrotnie klip w przeglądarce i przejdź do zakładki audio u góry okna przeglądarki. Powinno brzmieć "Mono" lub "Stereo" w zależności od tego, w jaki sposób nagrano dźwięk.
Wybór dźwięku

Jeśli chcesz zaimportować efekt dźwiękowy lub piosenkę, przenieś klip do FCP 7, przechodząc do Plik> Importuj> Pliki aby wybrać pliki audio z okna Findera. Klipy pojawią się w przeglądarce obok ikony głośnika. Kliknij dwukrotnie żądany klip, aby przenieść go do przeglądarki.
04 z 09Okno przeglądarki

Teraz, gdy Twój klip audio jest Viewerem, powinieneś zobaczyć przebieg klipu i dwie linie poziome - jedną różową, a drugą fioletową. Różowa linia odpowiada suwakiem Poziom, który zobaczysz u góry okna, a fioletowa linia odpowiada suwaku Pan, który znajduje się poniżej suwaka Poziom. Wprowadzanie zmian w poziomach umożliwia zwiększenie głośności lub zmiękczenia dźwięku oraz dostosowanie kontroli panoramy, z której będzie pochodzić dźwięk kanału.
05 z 09Okno przeglądarki

Zwróć uwagę na ikonę dłoni po prawej stronie suwaków Poziom i Pan. Jest to znane jako Drag Hand. Jest to ważne narzędzie, dzięki któremu możesz umieścić klip audio na osi czasu. Przeciągnij rękę pozwala chwycić klip bez zniekształcania żadnych zmian wprowadzonych w Waveformie.
06 z 09Okno przeglądarki

W oknie przeglądarki znajdują się dwie żółte strzałki. Jeden znajduje się w górnej części okna wzdłuż linijki, a drugi znajduje się na pasku szorowania u dołu. Naciśnij spację, aby zobaczyć, jak działają. Głowica odtwarzająca u góry przechodzi przez małą część klipu, nad którym obecnie pracujesz, a dolna głowica przewija cały klip od początku do końca.
07 z 09Dostosowywanie poziomów audio

Poziomy dźwięku można regulować za pomocą suwaka Poziom lub różowej linii Poziom, która nakłada się na kształt fali. Podczas korzystania z linii poziomej możesz klikać i przeciągać, aby dostosować poziomy. Jest to bardzo przydatne, gdy używasz klatek kluczowych i potrzebujesz wizualnej reprezentacji korekt audio.
08 09Dostosowywanie poziomów audio

Podnieś poziom dźwięku klipu i naciśnij przycisk odtwarzania. Teraz sprawdź miernik audio przy przyborniku. Jeśli poziomy dźwięku są na czerwono, klip jest prawdopodobnie zbyt głośny. Poziomy dźwięku dla normalnej rozmowy powinny być w żółtym zakresie, od -12 do -18 dB.
09 09Dostosowywanie Panelu Audio

Podczas dopasowywania panela dźwiękowego będziesz mieć również możliwość korzystania z funkcji suwaka lub nakładki. Jeśli klip jest stereofoniczny, miska dźwiękowa zostanie automatycznie ustawiona na -1. Oznacza to, że lewy utwór wyjdzie z kanału lewego głośnika, a prawy utwór zostanie wyprowadzony z prawego kanału głośnika. Jeśli chcesz odwrócić wyjście kanału, możesz zmienić tę wartość na 1, a jeśli chcesz, aby obie ścieżki wychodziły z obu głośników, możesz zmienić wartość na 0.
Jeśli twój klip audio jest monofoniczny, suwak Pan pozwoli Ci wybrać głośnik, z którego wydobywa się dźwięk. Na przykład, jeśli chcesz dodać efekt dźwiękowy przejeżdżającego samochodu, możesz ustawić początek panoramy na -1, a koniec panoramy na 1. To spowoduje stopniowe przesunięcie szumów samochodu od lewej do prawego głośnika, tworząc iluzję, że jedzie obok sceny.
Po zapoznaniu się z podstawami zapoznaj się z następnym samouczkiem, aby dowiedzieć się, jak edytować klipy na osi czasu, i dodaj klatki kluczowe do swojego audio!