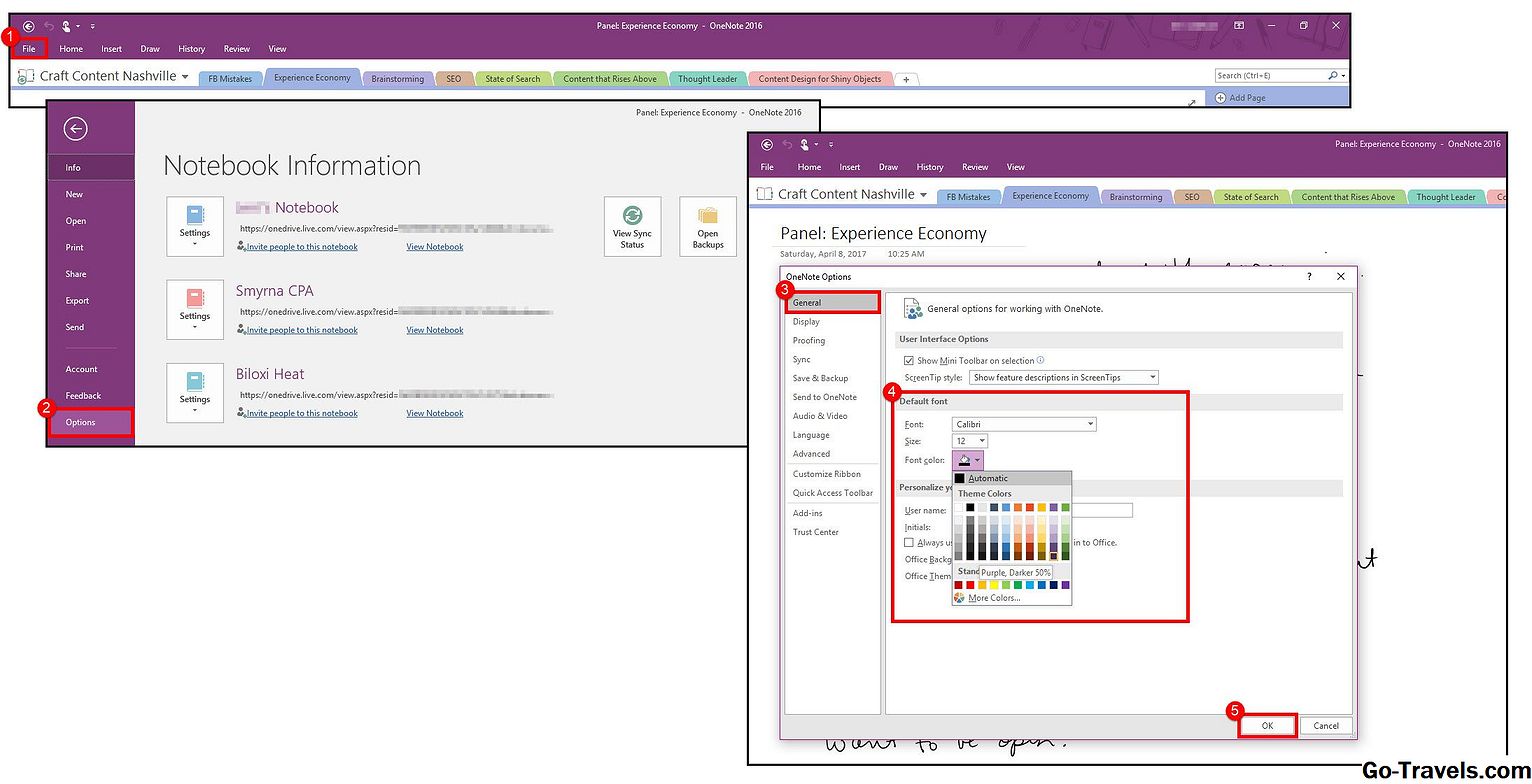Microsoft wprowadził funkcję Autokorekty do pakietu Office kilka lat temu, aby poprawić błędy literowe, błędne słowa i błędy gramatyczne. Możesz także użyć narzędzia Autokorekta do wstawiania symboli, automatycznego tekstu i kilku innych form tekstu. Autokorekta jest domyślnie skonfigurowana z listą typowych błędów ortograficznych i symboli, ale możesz zmodyfikować listę, której używa Autokorekta i dostosować ją, aby zwiększyć wydajność.
Dzisiaj chcę nauczyć Cię, jak edytować listę autokorekty i ustawienia, aby twoje przetwarzanie tekstu było bardziej płynne. Omówimy program Word 2003, 2007, 2010 i 2013.
Co potrafi narzędzie
Zanim przejdziemy do faktycznego dostosowywania i edycji narzędzia Autokorekty, musisz zrozumieć, jak działa lista Autokorekty. Istnieją trzy główne rzeczy, do których możesz użyć narzędzia Autokorekty.
- Korekty
- Po pierwsze narzędzie automatycznie wykryje i skoryguje literówki i błędy ortograficzne. Jeśli na przykład wpiszesz " taht , "narzędzie Autokorekta automatycznie naprawi i zastąpi je" że . "Jeśli naprawi też literówki takie jak" Lubię ten samochód. "Narzędzie Autokorekta zastąpi je również" Podoba mi się ten samochód. '
- Wstawianie symbolu
- Symbole są świetną funkcją zawartą w produktach Microsoft Office. Najłatwiejszym przykładem użycia narzędzia Autokorekta do łatwego wstawiania symboli jest symbol praw autorskich. Po prostu wpisz " (do) "i naciśnij spację. Zauważysz, że jest ona automatycznie zmieniona na" © . "Jeśli lista Autokorekty nie zawiera symboli, które chcesz wstawić, po prostu dodaj ją, korzystając z porad opisanych na kolejnych stronach artykułu.
- Wstaw wstępnie zdefiniowany tekst
- Możesz także skorzystać z funkcji Autokorekty w celu szybkiego wstawienia dowolnego tekstu na podstawie wstępnie zdefiniowanych ustawień Autokorekty. Jeśli używasz pewnych wyrażeń, często warto dodać własne wpisy do listy Autokorekty. Na przykład możesz utworzyć wpis, który automatycznie zastąpi " Eposs " z " elektroniczny system punktów sprzedaży .'
Zrozumienie narzędzia Autokorekty
Po uruchomieniu narzędzia Autokorekty zobaczysz dwie listy słów. Panel po lewej stronie wskazuje wszystkie słowa, które zostaną zastąpione, natomiast okienko po lewej stronie zawiera listę wszystkich poprawek. Zauważ, że lista ta przejdzie do wszystkich innych programów pakietu Microsoft Office Suite obsługujących tę funkcję.
Możesz dodać tyle wpisów, ile chcesz, aby zwiększyć produktywność. Możesz dodawać elementy, takie jak symbole, słowa, adresy, zdania, a nawet wypełniać akapity i dokumenty.
Narzędzie Autokorekty w programie Word 2003 doskonale nadaje się do korekcji błędów, a dzięki odpowiedniej personalizacji można zwiększyć wydajność przetwarzania tekstu. Aby uzyskać dostęp i edytować listę Autokorekty, wykonaj następujące kroki.
- Kliknij "Narzędzia"
- Wybierz "Opcje autokorekty", aby otworzyć okno dialogowe "Opcje autokorekty"
- W tym oknie dialogowym możesz edytować następujące opcje, zaznaczając pola wyboru.
- Pokaż przyciski opcji autokorekty
- Popraw dwie początkowe litery
- Zamień na pierwszą literę zdania
- Zamień na pierwszą literę komórek tabeli
- Zamień na wielkie nazwy dni
- Prawidłowe przypadkowe użycie klawisza Caps Lock
- Możesz także edytować listę Autokorekty, wprowadzając pożądane poprawki w polach tekstowych "Zamień" i "Z" pod listą pokazaną powyżej. "Zamień" oznacza tekst, który ma być zastąpiony, a "Z" oznacza tekst, który zostanie zastąpiony. Po zakończeniu kliknij "Dodaj", aby dodać go do listy.
- Kliknij "OK", kiedy skończysz wdrażanie zmian.
Narzędzie Autokorekty w programie Word 2007 doskonale nadaje się do korekcji błędów, a dzięki odpowiedniemu dostosowaniu można zwiększyć wydajność przetwarzania tekstu. Aby uzyskać dostęp do listy Autokorekty i ją edytować, wykonaj następujące kroki.
- Kliknij przycisk "Biuro" w lewym górnym rogu okna
- Kliknij "Opcje wyrazów" na dole lewego panelu
- Kliknij "Sprawdzanie", a następnie "Opcje autokorekty", aby otworzyć okno dialogowe
- Kliknij zakładkę "Autokorekta"
- W tym oknie dialogowym możesz edytować następujące opcje, zaznaczając pola wyboru.
- Pokaż przyciski opcji autokorekty
- Popraw dwie początkowe litery
- Zamień na pierwszą literę zdania
- Zamień na pierwszą literę komórek tabeli
- Zamień na wielkie nazwy dni
- Prawidłowe przypadkowe użycie klawisza Caps Lock
- Możesz także edytować listę Autokorekty, wprowadzając pożądane poprawki w polach tekstowych "Zamień" i "Z" pod listą pokazaną powyżej. "Zamień" oznacza tekst, który ma być zastąpiony, a "Z" oznacza tekst, który zostanie zastąpiony. Po zakończeniu kliknij "Dodaj", aby dodać go do listy.
- Kliknij "OK", kiedy skończysz wdrażanie zmian.
Narzędzie Autokorekty w Word2013 doskonale nadaje się do korekcji błędów, a dzięki odpowiedniej personalizacji można zwiększyć wydajność przetwarzania tekstu. Aby uzyskać dostęp i edytować listę Autokorekty, wykonaj następujące kroki.
- Kliknij kartę "Plik" w lewym górnym rogu okna
- Kliknij "Opcje" u dołu lewego okienka
- Kliknij "Sprawdzanie", a następnie "Opcje autokorekty", aby otworzyć okno dialogowe
- Kliknij zakładkę "Autokorekta"
- W tym oknie dialogowym możesz edytować następujące opcje, zaznaczając pola wyboru.
- Pokaż przyciski opcji autokorekty
- Popraw dwie początkowe litery
- Zamień na pierwszą literę zdania
- Zamień na pierwszą literę komórek tabeli
- Zamień na wielkie nazwy dni
- Prawidłowe przypadkowe użycie klawisza Caps Lock
- Możesz także edytować listę Autokorekty, wprowadzając pożądane poprawki w polach tekstowych "Zamień" i "Z" pod listą pokazaną powyżej. "Zamień" oznacza tekst, który ma być zastąpiony, a "Z" oznacza tekst, który zostanie zastąpiony. Po zakończeniu kliknij "Dodaj", aby dodać go do listy.
- Kliknij "OK", kiedy skończysz wdrażanie zmian.